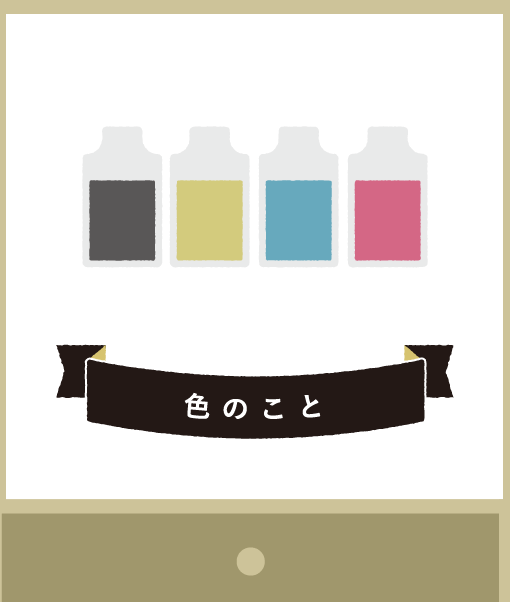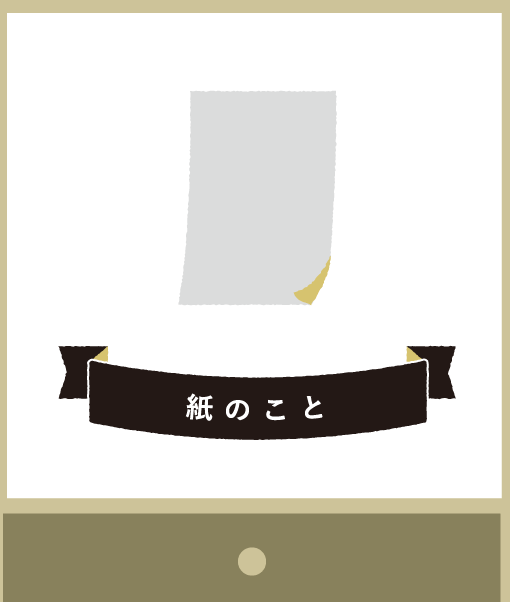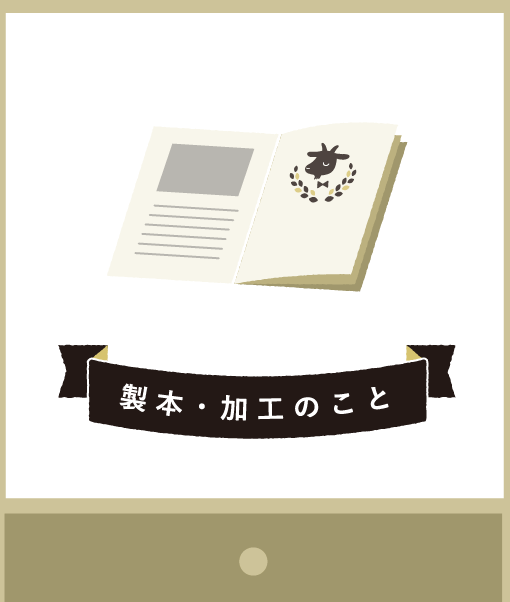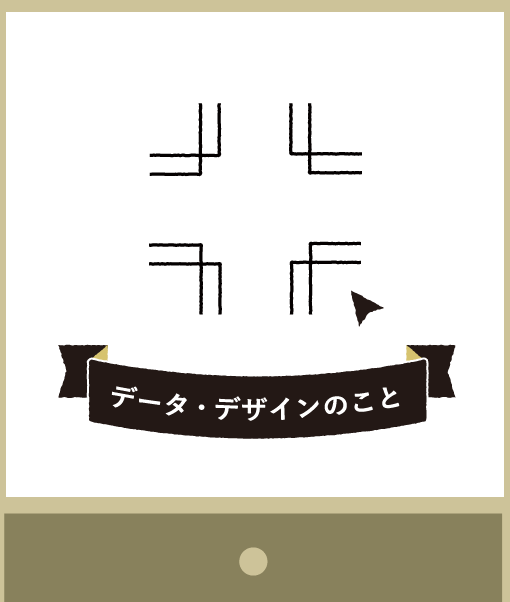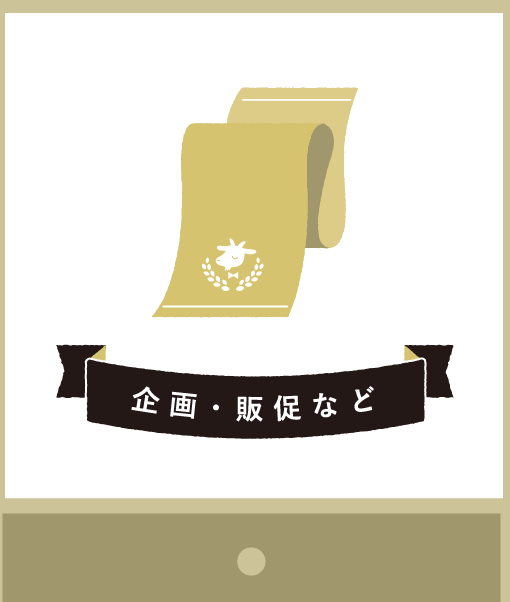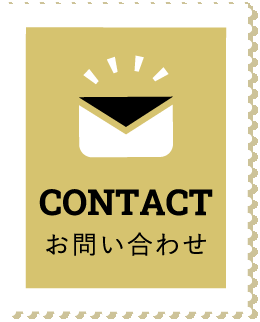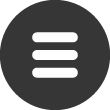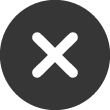作った印刷物の黒色がなんか透けている…?白い文字が消えちゃった!といった経験をお持ちの方はいらっしゃいますか。このようなオーバープリント関連のトラブルは、よく理解すればしっかり防ぐことができます。
この記事では、オーバープリントとはなにか、また注意点や設定・確認方法を解説していきます。オーバープリントは、印刷においてとても重要な役割を持っています。理解を深めて印刷ミスを減らすと同時に、オーバープリントを正しく使って美しい印刷物を作りましょう。
1.オーバープリントとは?
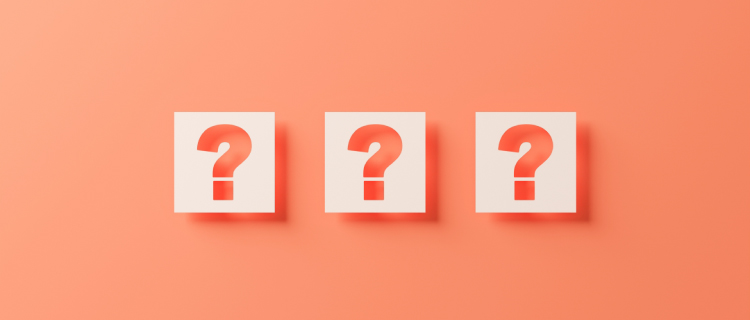
オーバープリント、聞き慣れない言葉ですよね。まずはオーバープリントがいったいどんなものなのかをご説明いたします。
1-1 オーバープリントとは?なんのためにあるの?
オーバープリントは、色の上に色を重ねて刷る設定のことです。「ノセ」とも呼ばれます。
一方、色を重ねずに刷ることを「抜き合わせ」といいます。「ヌキ」や「ノックアウト」とも呼ばれます。
4色のオフセット印刷では一般的にK→C→M→Yの順に版を使って色を乗せていきます。この版は、オーバープリントと抜き合わせではそれぞれ下図のようになっています。
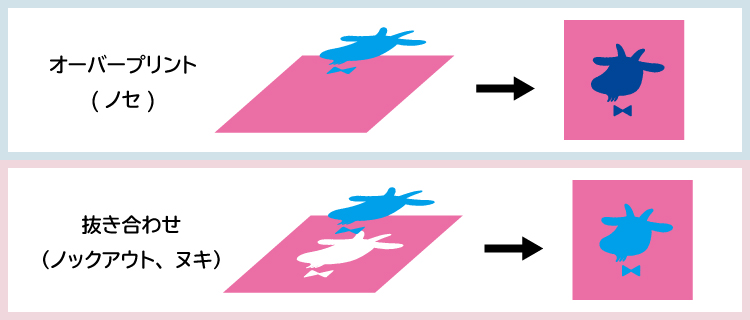
印刷に使用するデータは、なにも設定しなければ、基本的には抜き合わせの状態で作成されます(ただし黒100%のオブジェクトを除く。とても重要なことですので、後ほどご説明いたします)。
1-2 オーバープリントと抜き合わせ、それぞれのメリットは?
基本的な設定である抜き合わせは、下のオブジェクトと色が混ざらないので、色が混ざると困るデザインの際はオーバープリントを設定せず抜き合わせで作成します。

しかし、細かい文字などを抜き合わせで作ってしまうと、版がほんの少しでもズレてしまった際に、白い地の紙色が見え、読みづらくなってしまうことがあります(「見当ズレ」や「版ズレ」などと呼ばれます)。オーバープリントにすれば、こうした見当ズレによるトラブルを防ぐことができ、わずかな見当ズレならば目立たなくなるのです。
もちろん、意図的に色を重ねたデザインを作りたい時にも使えますよ!
2.これだけは押さえて!オーバープリントの注意点

オーバープリントが印刷事故の元になってしまうこともあります。いったいなぜでしょうか。なにに注意すればよいのかご説明します。
2-1 K100は必ずオーバープリントとして処理されてしまう
先ほど、「印刷データは何も設定しなければ、基本的には抜き合わせで作成される」とご説明しました。しかし例外があります。黒100%で作られた文字や図形などのオブジェクトです。
多くの印刷会社において、黒100%のオブジェクトは、刷版の際に自動でオーバープリント処理がされます。刷版、つまり版を作る際に自動で行われますので、オーバープリントプレビューなどを使ってデータ上で確認しても分かりません。
これは「ブラックオーバープリント」などと呼ばれています。先ほどご説明したように、黒色の文字が見当ズレを起こすと非常に読みにくいので、それを防ぐための一般的な処理となっています。
2-2 面積の広い黒色は透けて見えてしまうかも…対策は?
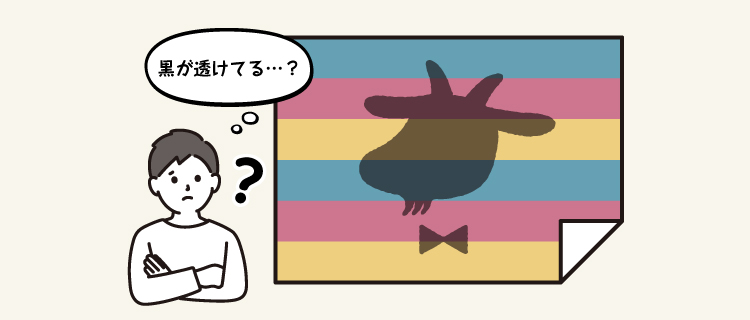
ブラックオーバープリントは、文字が読みにくくなることを防ぐ大切な処理です。しかしこの処理が、致命的な印刷事故を起こすこともあります。
黒色部分の面積が広い場合、黒の下に画像やオブジェクトの重なり部分があると、印刷した際に透けて見えてしまうのです。

図のように、画像やほかの色の上に黒いオブジェクトを置いた場合や、太い文字に黒100%でフチを付けた場合などで起こりがちです。
これらはデータ作成の際に気が付き、対策するしかありません。このように透けてしまいそうな部分を見つけたら、黒にシアンなど他の色を1%足して作成するか、CMYの他の色を少しずつ足したリッチブラックを使いましょう。黒を黒100%ではない状態にすれば防ぐことができますので、あわてずに設定してみてくださいね!
2-3 黒を全部リッチブラックにしてしまってもいい?
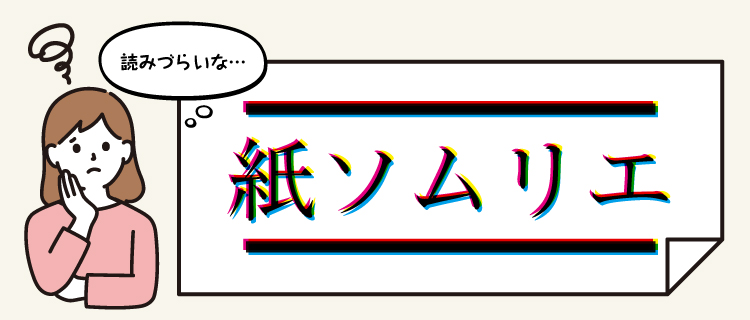
リッチブラックは濃い黒になり、ブラックオーバープリントの透けるトラブルを回避できるので、すべての黒をリッチブラックにすればよいとお考えの方もいらっしゃるかもしれません。
しかし、リッチブラックで作成した文字が少しでも見当ズレを起こすと、非常に読みづらくなります。
細い文字や線は透けても目立たないので、透けるトラブルのリスクは少ないです。普通の文字や線などのオブジェクトには黒100%を使用することをおすすめします。
2-4 白にオーバープリントをかけてはならない
オーバープリントにはもう一つ大きな注意点があります。それは、白い色のオブジェクトにオーバープリントを設定すると、印刷時に消えてしまうことです。オーバープリントはインクを上から重ねて刷る設定ですので、白=紙の色=つまり透明を乗せてしまうと消えてしまうのです。
後ほどご説明するオーバープリントプレビューにて確認することができます。文字などを他の色から白い色に変えたときなどは特に注意してチェックしましょう。
3.オーバープリントの設定・確認方法

主なAdobeソフト上でのオーバープリントの設定・確認方法をご紹介します。
3-1 オーバープリントの設定・解除方法

間違えてオーバープリントを設定してしまった場合や、意図的にオーバープリントを使いたい場合は、「ウィンドウ」→「属性」パネルで設定できます。
「塗りにオーバープリント」または「線にオーバープリント」にチェックを入れます。
3-2 オーバープリントの確認方法
Illustratorで作成中、「表示」→「オーバープリントプレビュー」で確認することができます。ここでは白いオブジェクトにもオーバープリントをかけていたので、消えてしまうことを確認できました。
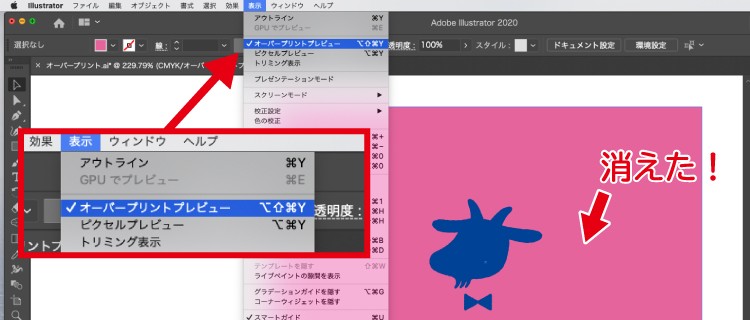
PDFの場合は、Acrobat上で「印刷工程」→「出力プレビュー」で確認することができます。
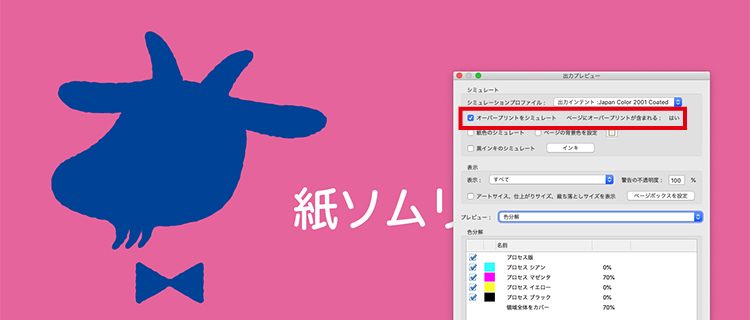
間違えてオーバープリントをかけてしまっていた場合などはオーバープリントプレビューで確認できますが、刷版の時に変換される黒100%のオーバープリントは確認できません。注意しましょう。
まとめ.オーバープリントを使いこなして美しい印刷を

オーバープリントの使い方次第で、印刷物の見やすさが大きく変化することを理解していただけましたでしょうか。
注意点の多いオーバープリントですが、以下のポイントを確認すればトラブルを防ぐことができます。
・透けてしまいそうな広範囲の黒色部分は、リッチブラックなど黒100%以外の色にする
・白にオーバープリントをかけると印刷時に消えてしまう
・オーバープリントプレビューで確認
この記事が参考になれば幸いです。オーバープリントを使いこなして、美しい印刷物を作っちゃいましょう!