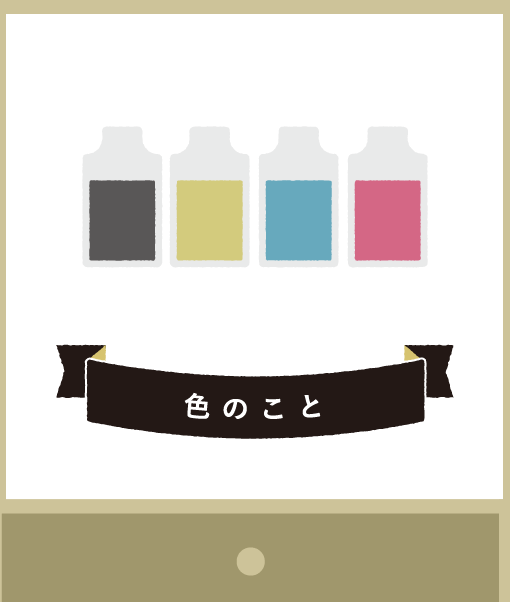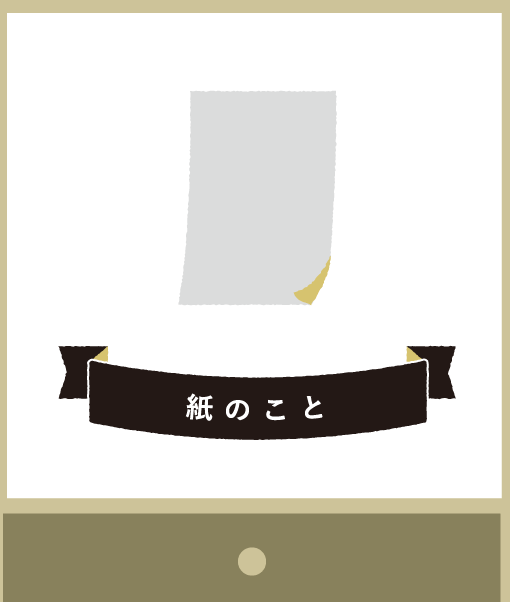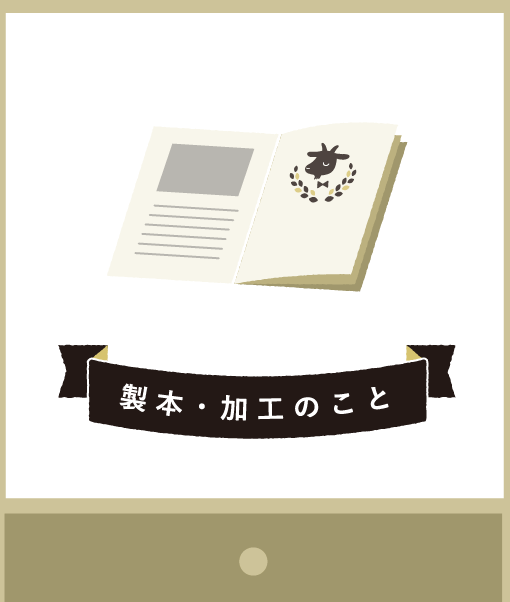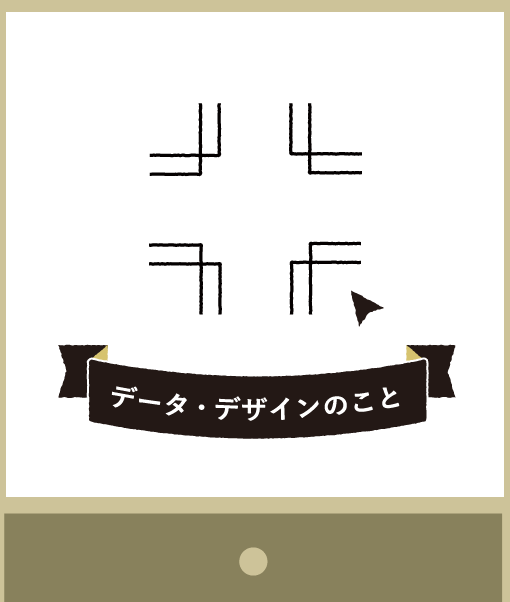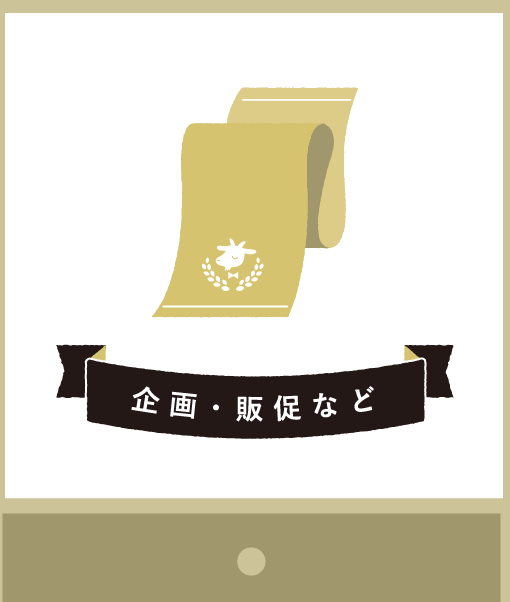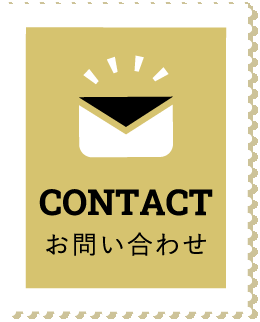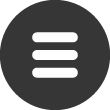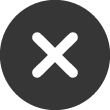印刷物の入稿時に、データが重くて苦労したことや、何度も再入稿が必要になってしまった、また思い通りに印刷できなかったことはありませんか?そんな時にとってもおすすめの入稿方法が、PDF入稿なんです!
Adobe Illustratorや、Microsoft Wordなどのデータをそのまま入稿することを「ネイティブデータ入稿」と呼ぶのに対して、データをPDF形式に変換して入稿するのが「PDF入稿」です。
この記事ではPDF入稿のメリット・デメリット、データの作り方、注意点を解説します。入稿時の作業をスムーズに進めちゃいましょう。
1.PDF形式で入稿するメリット・デメリット

近年、PDFでの入稿をおすすめする印刷会社が増えてきました。
PDF入稿にはどのようなメリット・デメリットがあるのでしょうか。
<メリット>
・データサイズを軽くできる
ネイティブデータ入稿だとデータ容量が大きくなり、データの送受信に時間がかかったり、アップロードに失敗したりしやすいです。
PDFは変換時にデータが自動的に圧縮されて容量が軽くなります。正しい設定でPDFに変換すれば、画像の品質を損なわずにデータの送受信が楽になるのです。
・レイアウトが崩れる、フォントが変わってしまうなどの心配がない
ネイティブデータ入稿では、制作した環境…パソコンのOSやソフトのバージョン、ソフトの設定、所持しているフォントなどが入稿先で違う場合、データを開いたときにレイアウトが崩れる、フォントが別のものに置き換わってしまう恐れがあります。
しかし、PDFなら異なる環境のパソコンで開いてもレイアウトは変わりません。
また、PDFは作成時にほとんどのフォントが埋め込まれるため、フォントが他のフォントに置き換わることもなく、イメージ通りに印刷できるのです。
・Illustratorで作成する際、画像のリンク切れの心配がない
Illustratorで画像入りのAi形式入稿データを作る場合、画像は一つずつ埋め込み設定をするか、リンク設定した画像を別途添付する必要があります。
これを忘れたまま入稿してしまうと、入稿先の印刷会社で画像が表示できず、再入稿が必要になってしまうのです。
PDFにすれば画像は自動で埋め込まれるので、これらのトラブルの心配はなくなります。
・印刷会社を選ぶ際に、PDF入稿のほうが選択肢も広がる
PDF入稿を標準の入稿方法としている印刷会社は多いです。逆にネイティブデータでは入稿できないことも…。
PDF入稿のやり方を覚えれば、印刷会社の選択肢が増えるかもしれません。
では逆に、PDF入稿のデメリットにはどんなことがあるのでしょう。
<デメリット>
・修正作業が困難
PDF形式のデータは直接修正することができません。PDF変換後に修正したい場合は、PDFに変換する前のネイティブデータを修正し、再度PDFに変換します。
そのため印刷会社側では修正できず、再入稿が必要になってしまいます。
・フォントによっては埋め込み出来ない場合もある
PDFに埋め込みが不可能なフォントも存在するため、フォントが埋め込まれているかどうかの確認が必要です。
埋め込みができないフォントを使っている場合は、イラストレーター上でアウトライン化してからPDFに変換するか、他のフォントに変える必要があります。
・PDF変換時の設定に気をつける必要がある
適切な設定でPDFに変換しないと、データの色味が変わってしまったり、埋め込んだ画像の画質が悪くなったりしてしまいます。
2.ざっくり解説!PDF入稿データの作成方法
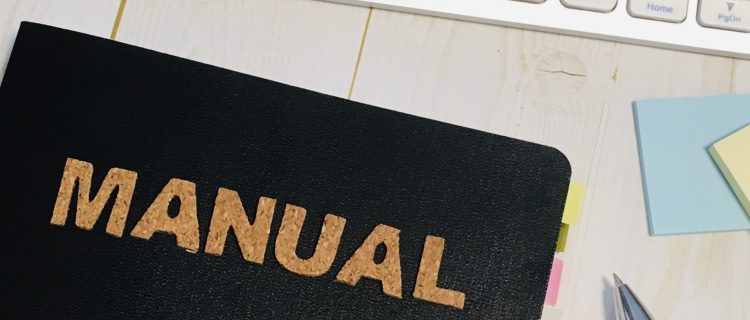
それでは早速、PDFで入稿データを作成していきましょう。
PDFはAdobe illustratorやMicrosoft Officeなど、様々なソフトから作成することができます。
ここでは一般的によく使用されているソフトを中心に、それぞれ解説していきます。
Illustratorからの作成方法
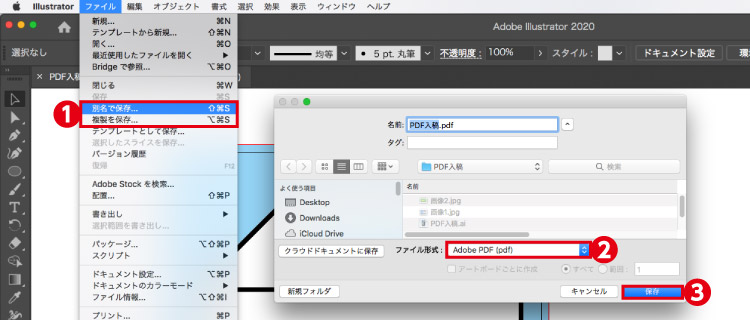
1.「別名で保存」または「複製を保存」→ファイル形式「Adobe PDF」を選択
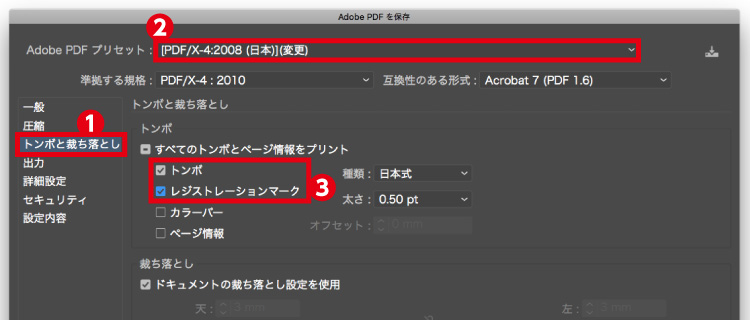
2 .「Adobe PDFプリセット」→[PDF/X-4:2008(日本)]または[PDF/X-1a:2001(日本)]を選択
3 . 左側「トンボと裁ち落とし」選択、「トンボ」と「レジストレーションマーク」にチェック
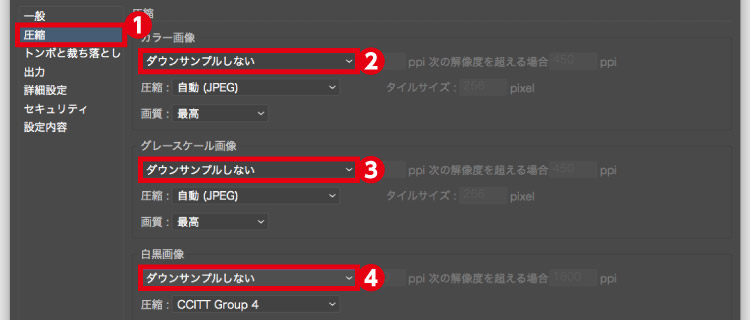
4 .「圧縮」→「カラー画像」「グレースケール」「白黒画像」の3つを「ダウンサンプルしない」に変更
この設定をすると、そのままの画像のクオリティで印刷データを作ることができます。データ容量はその分大きくなります。
5 .「保存」をクリック
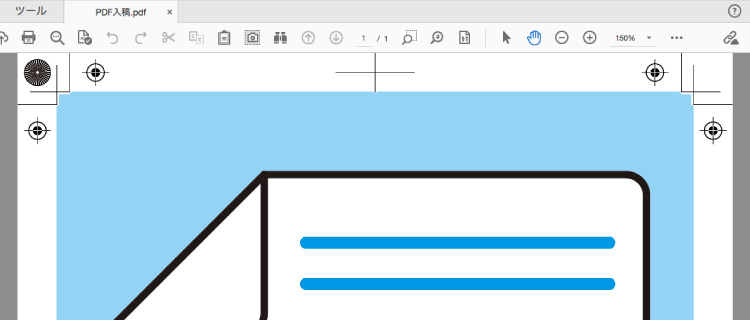
3の設定をすると、書き出したPDFにこのような塗り足し分を含めたトンボがつきます。既にドキュメント内にトンボを作成済みでしたら必要ありません。
InDesignからの作成方法
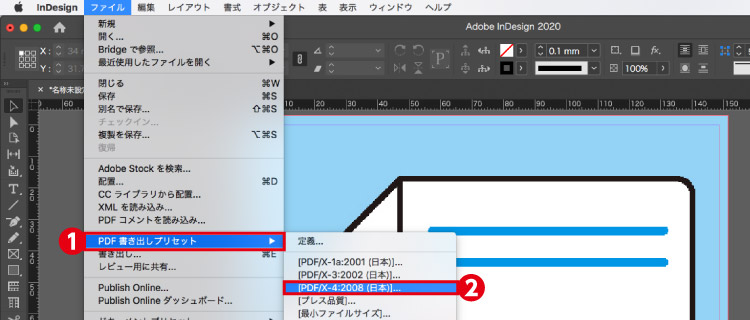
1 .「ファイル」タブ→「PDF書き出しプリセット」
2 .[PDF/X-4:2008(日本)]または[PDF/X-1a:2001(日本)]を選択
あとの手順は、illustratorの場合の3~5と同じです。
Microsoft Officeからの作成方法
WordやPowerPointなどのデータからも印刷用PDFが作れます。
Adobe Acrobatを所持している方は、
・「印刷」からAdobe PDFを選択してPDFを作成
・「PDFMaker」機能でPDFを作成
この2つの方法が可能です。
Acrobatを持っていないという方も、「名前を付けて保存」で保存形式からPDFを選んで作成することができます。
印刷メニューからPDFを作成する方法
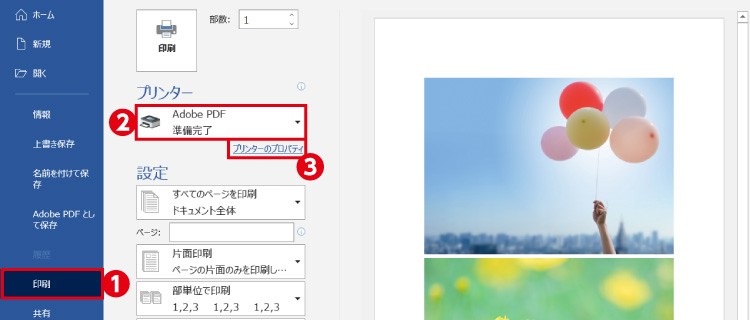
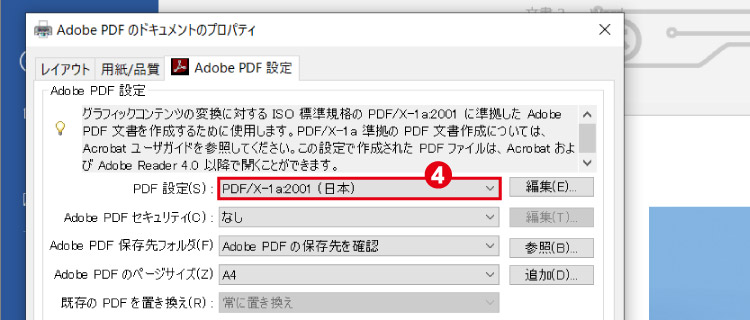
1 .「印刷」→「プリンター」内の「Adobe PDF」を選択
2 .「プリンターのプロパティ」→[PDF/X-4:2008(日本)]または[PDF/X-1a:2001(日本)]を選択
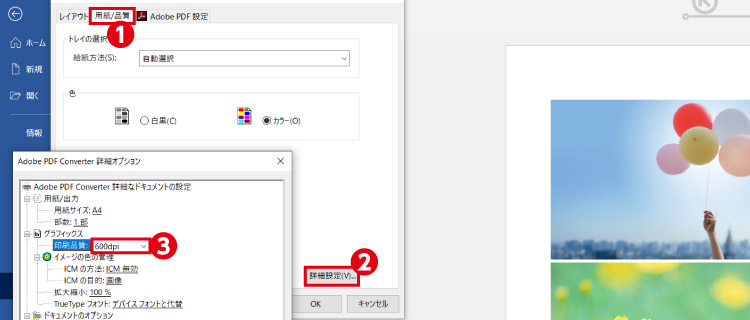
3 .「用紙/品質」→「詳細設定」→「印刷品質」で解像度を選択
4 .印刷
「PDFMaker」機能でPDFを作成する方法
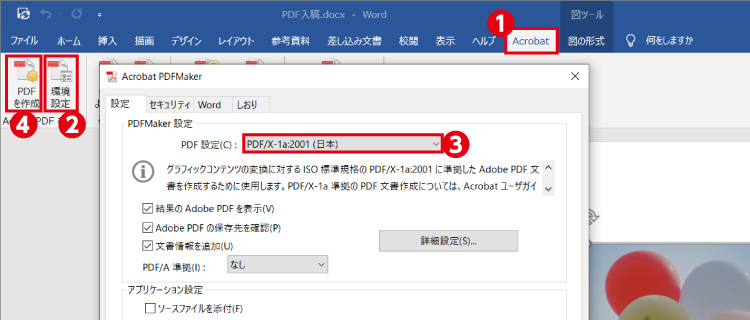
1 .上部「Acrobat」タブを選択
2 .「環境設定」→「PDF設定」で[PDF/X-4:2008(日本)]または[PDF/X-1a:2001(日本)]を選択して「OK」
3 .「PDFを作成」から保存
「名前を付けて保存」からPDFを作成する方法
(この方法は印刷に適していない場合があります。入稿先の印刷会社への確認をおすすめします)
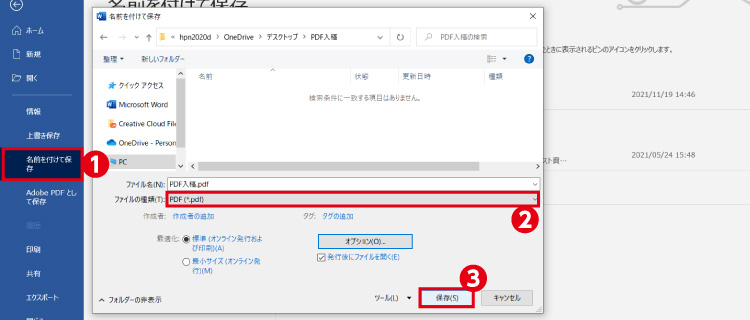
1 .「名前を付けて保存」→「ファイルの種類」でPDFを選択
2 .保存
なお、Microsoft Officeのソフトには、現時点ではトンボを作成する機能がありません。入稿先の印刷会社の指定する設定があれば、それに従ってデータを作成しましょう。また、印刷会社がテンプレートを配布している場合は、利用した方が間違いないです。
3.PDF入稿の注意点

PDFを作成したら、いよいよ入稿!…と言いたいところですが、不備なく入稿できるデータになっているでしょうか。
印刷会社との間でトラブルが生じてしまう前に、注意点をしっかり確認していきましょう。
・トンボと塗り足し3mmの設定
フチまで印刷部分がある場合、必ずデータの端に3mm程度の塗り足し(裁断の際にわずかなズレが生じても大丈夫なように、端に余分につける塗り)を設定し、トンボをつける必要があります。
・フォントの埋め込み
フォントが正しく埋め込まれていない場合、文字化けや他のフォントへの置き換わりが発生してしまいます。
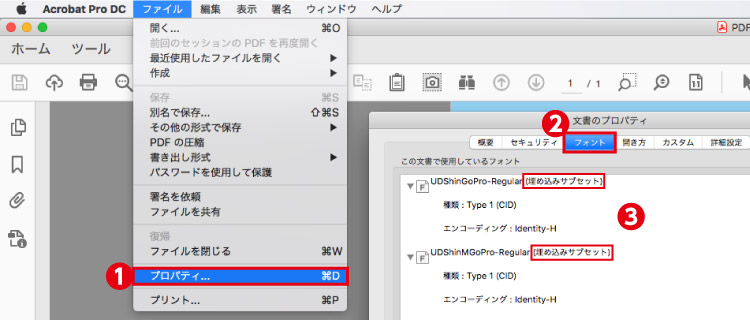
1 . Adobe Acrobat「ファイル」→「プロパティ」→「フォント」のタブを選択
2 . 全てのフォントの名前の後に「埋め込み」または「埋め込みサブセット」と表示されていることを確認
・画像の解像度が足りているか
画像のダウンサンプルなどの設定が適切でない状態でPDFを書き出すと、画像の解像度が低くなってしまいます。
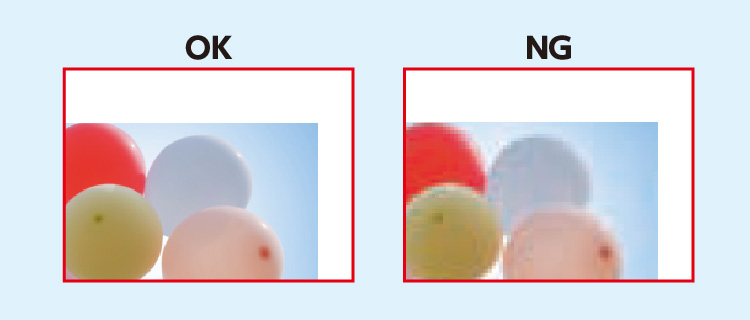
1 .PDFを開き、画像部分を拡大する
2 .画像がギザギザしていないことを確認
・カラー設定の確認
CMYKカラーになっていなかったり、意図しないオーバープリント(インクを上から重ねて印刷するための設定)や特色(CMYK以外の色を使う設定のこと)の部分があったりすると、思い通りの見た目に印刷できない場合があります。
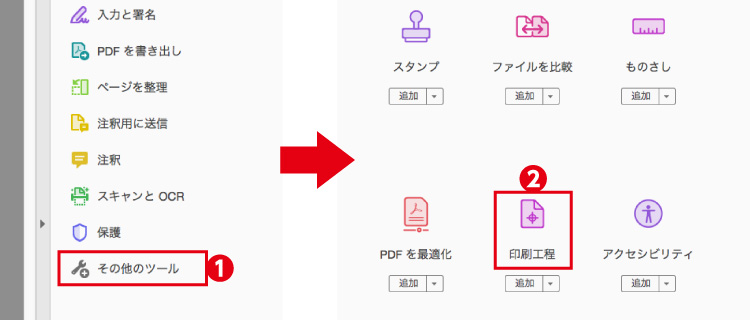
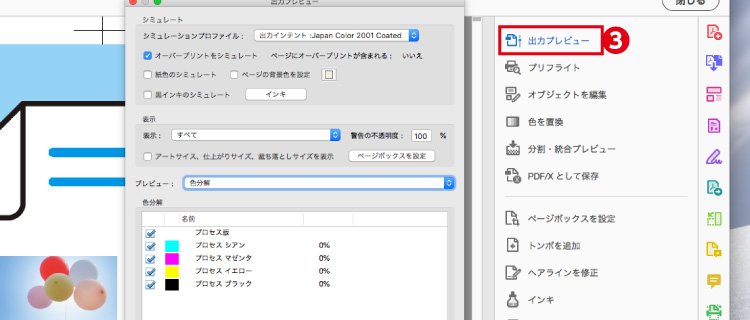
1.Acrobat右メニュー「その他のツール」→「印刷工程」→「出力プレビュー」を選択
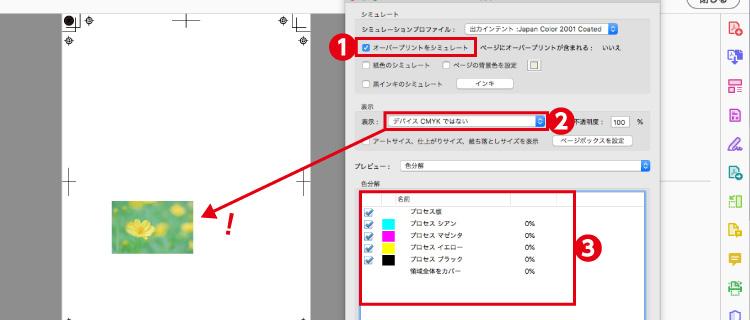
2 .「表示」欄のタブで「デバイスCMYKではない」を選択
CMYKではないオブジェクトがある場合は、その部分だけ表示されます。
3 .「シミュレート」→「オーバープリントをシミュレート」にチェック、見た目を確認
4 .「色分解」欄にCMYK以外の色が表示される場合は、特色が設定されているため要確認
4.PDF入稿前の最終チェック項目

入稿前にぜひ確認したい項目をまとめました。不備のないように、最後にチェックしていきましょう!
共通のチェック項目
□カラー設定の確認(CMYKになっているか、あるいはモノクロになっているか)
□ トンボと塗り足しはあるか
□ 仕上がりのサイズは間違っていないか
□ フォントは全て埋め込まれているか □ 埋め込み画像の解像度は足りているか
□ 注釈(コメント)やセキュリティの設定はされていないか
□ 不要なオーバープリントや特色は設定されていないか
データが複数ある場合のチェック項目
□ファイル名に表裏やページ番号が明記してあるか
□向き(縦横)やサイズは統一されているか
□データごとに分かりやすくまとめてあるか
冊子データの場合のチェック項目
□ページ数は合っているか
□無線綴じの場合は背幅が合っているか
□ファイル名にページ番号や順番などが明記してあるか
まとめ.ミスのない入稿データ作りのために

PDF入稿の魅力、ご理解いただけましたでしょうか。重いデータが嫌、画像のリンク処理が面倒、何度も入稿に失敗した…という方には、PDF入稿はとてもおすすめです。
入稿する印刷会社ごとに、データの形式や作り方に指定がある場合もありますので、印刷会社のWebサイトなどで一度確認してみるか、担当の営業に相談してみるとよいでしょう。
最後に、入稿時に一番大切なことは、ミスがないか落ち着いて確認することです。しっかり確認して、完璧なデータを入稿しちゃいましょう!