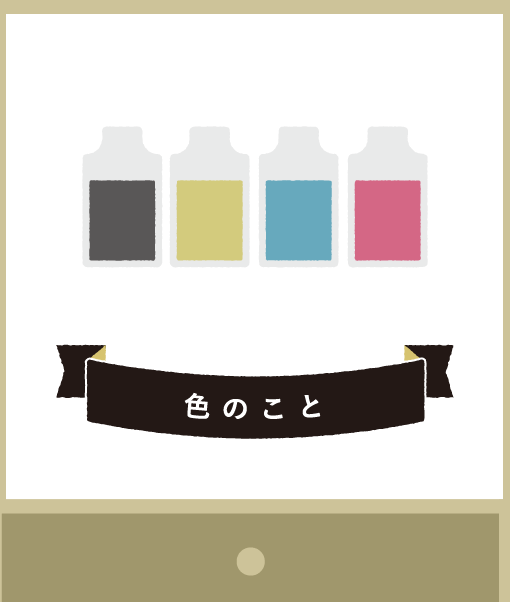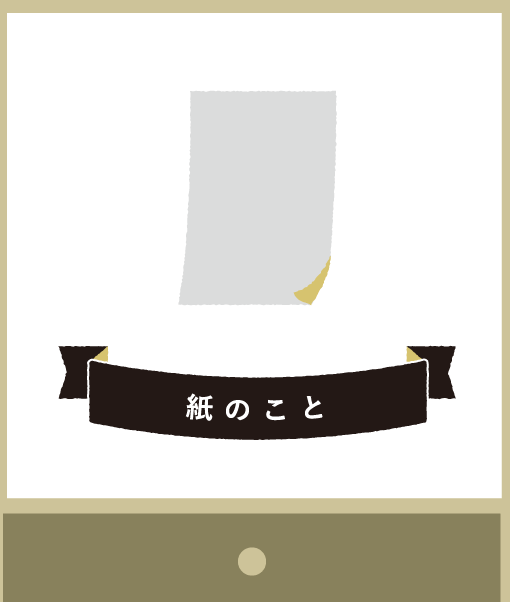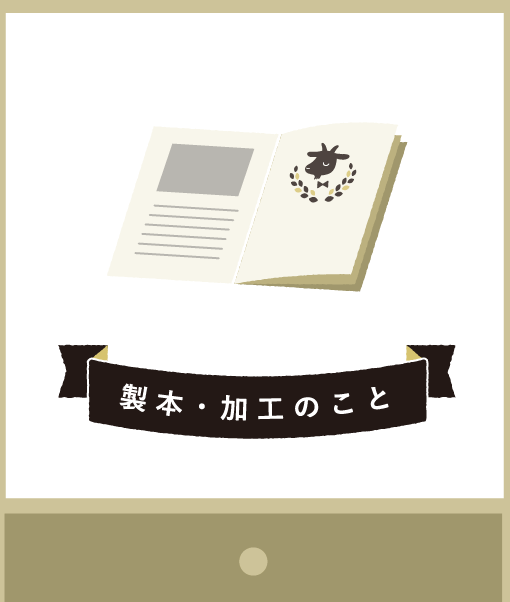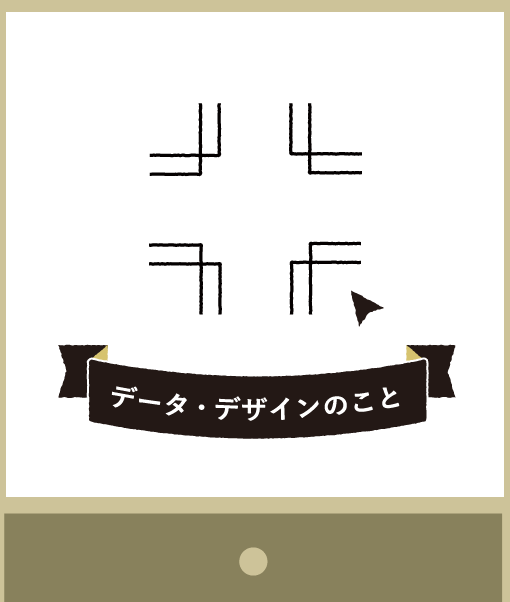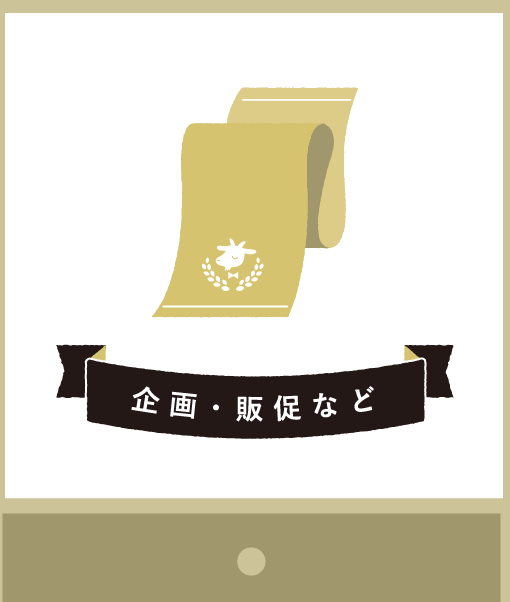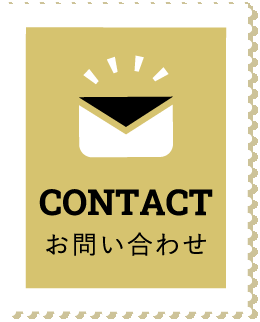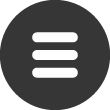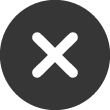印刷物の作成をお願いするときに必ず耳にする「入稿」という言葉。
なんとなく知っているけど、実際の意味や仕事の流れについては詳しくわからない方もいらっしゃるかと思います。
結論から言うと、入稿とは「依頼者が印刷会社などに原稿を渡すこと。または印刷会社が原稿を受け取ること。」を指しています。
この記事では「入稿」という言葉の詳しい意味から、入稿データの作成方法や注意点などについても解説していきます。
この記事を読んで、間違いのないデータを入稿しましょう!
1.入稿の意味は?関連ワードいろいろ

1-1 入稿とは
入稿とは、「依頼者が印刷会社などに原稿を渡すこと。または印刷会社が原稿を受け取ること」です。
二つの意味があるのは、データを送る側と受け取る側それぞれの立場があるためです。
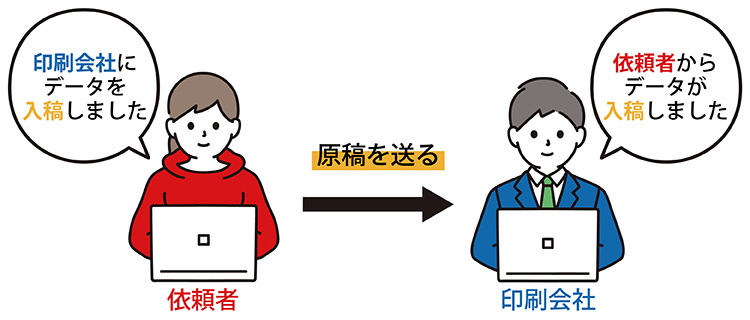
このように「入稿」は、使う立場によって逆の意味合いとなります。
自分が使う際には自分が入稿する側か、入稿される側かを意識しましょう。
また入稿には「原稿入稿」と「印刷データ入稿」があり、印刷データ入稿の場合は依頼者側が直接印刷できるデータを入稿します。
データの形式はさまざまですが、IllustratorやPDF形式での入稿が多いです。
1-2 入稿に関するその他の用語について
入稿に関連するワードを簡単に解説します。
似た語感の単語が多いため、それぞれの意味をなんとなく把握しておくだけでも便利ですよ。
出稿(しゅっこう)
印刷会社が依頼者から原稿を受け取ることを「入稿」と呼び、それと区別して依頼者が印刷会社に原稿を渡すことを「出稿」と呼ぶ場合があります。
前述の通りこの二つを区別せずに「入稿」と呼ぶことも多いですが、念のため確認しておくと混乱しないかもしれません。
また、新聞や雑誌、テレビ、ウェブサイトなどに広告を出すことを指す場合もあります。
校正(こうせい)
もらった原稿をもとに作ったデータが正しくできているかどうか確認する作業。
原稿やレイアウトが指定通りにできているかだけでなく、誤字脱字などのミスも確認し、修正が必要な箇所に指示を入れます。
初稿と初校(しょこうとしょこう)
この二つは読み方も同じで混同しやすいですが、下記のように使い分けます。
初稿→最初の原稿。
校正が繰り返された修正後の原稿と区別したときの、修正前の原稿。
初校→最初の校正。
初稿をもとに印刷会社が行う校正。
脱稿(だっこう)
原稿が書き終わること。
ちなみに、脱稿していても「原稿が完成した」というわけではなく、脱稿した原稿のチェックや校正作業を経ることが多いです。
朱字/赤字(あかじ)
校正に対する修正指示のこと。
かつては赤ペンで修正指示が書き込まれていたことから、赤字と呼びます。
2.基本的な入稿データの準備の仕方

入稿データは、さまざまなソフトで作成することができます。
今回はその中から特に使われる頻度が高い、IllustratorとPowerPoint/Wordを使用した方法を紹介します。
2-1 Illustratorで作成する場合
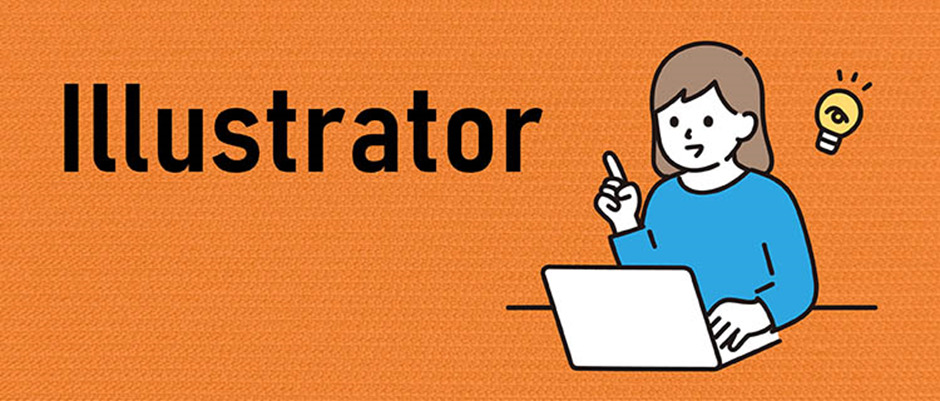
1.入稿データ作成前の初期設定
・IllustratorのドキュメントのカラーモードをCMYKにする
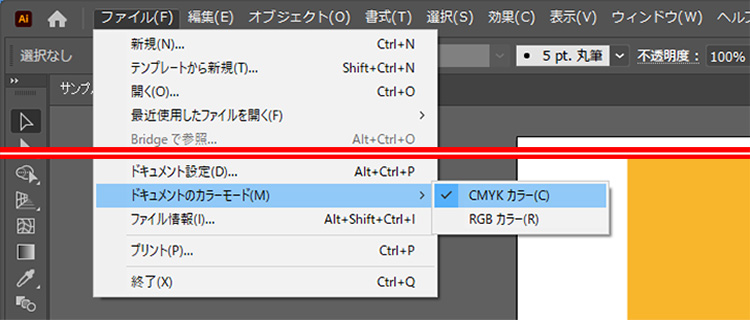
ファイル → ドキュメントのカラーモード → CMYKカラー
・トリムマーク、塗り足しを作成
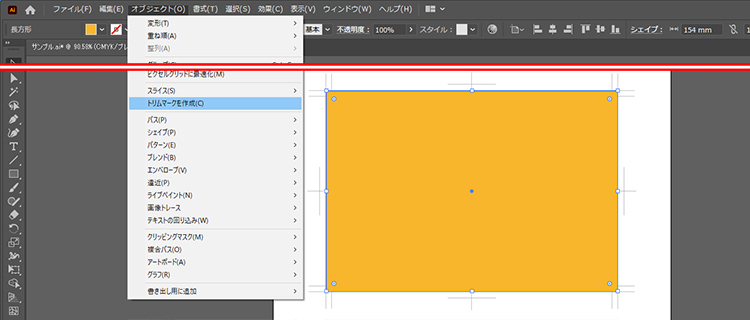
仕上がりサイズの原稿を選択してオブジェクト → トリムマークを作成
原稿の端まで画像や色が付いている場合は、トリムマークまで(基本的に3mm)塗り足します。
・(複数ページや両面印刷の原稿の場合)1ファイルにアートボードは一つ
複数ページや両面印刷の場合は、表と裏で1ファイルずつ作成しましょう。
例)印刷データ_表.ai、印刷データ_裏.ai
印刷カタログ_P01.ai、印刷カタログ_P02-03.ai(見開きで作成している場合)
2.入稿データ作成後の保存の注意点
・Illustratorのバージョンの確認
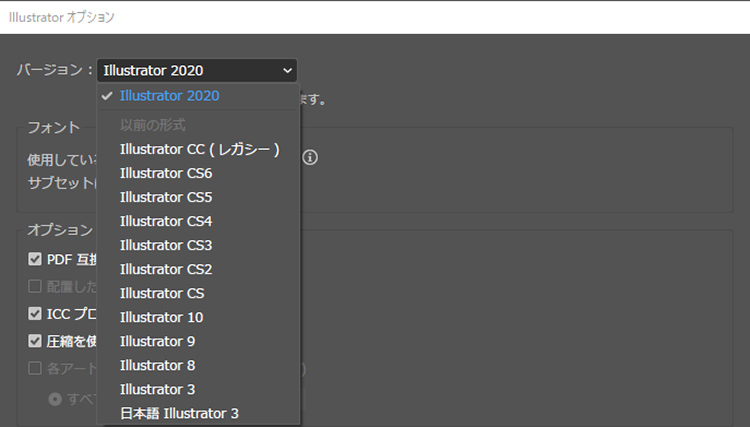
入稿する印刷会社からバージョンが指定されている場合は、それに合わせて保存しましょう。
・入稿ファイルにはpdfデータを付ける
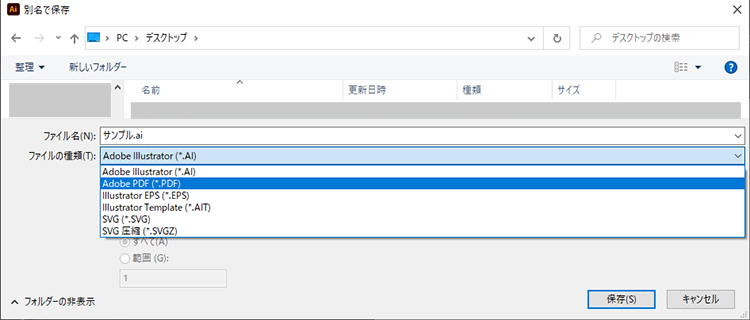
別名で保存 → AdobePDF
データの見本として付けましょう。
2-2 PowerPoint/Wordで作成する場合
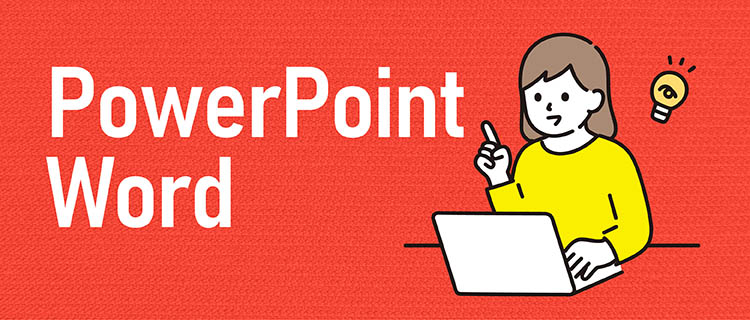
PowerPointやWordで作成する場合、基本的に印刷会社に入稿するデータの形式はPDFになります。
レイアウトをPowerPointやWordで作成した後、PDF形式で書き出したデータが実際の入稿データとなるため、書き出し時の形式にも注意しましょう。
1.入稿データ作成前の初期設定
・原稿は仕上がりサイズに設定をする
PowerPointやWordはトリムマークを付けることはできないため、仕上がりサイズでデータを作成します。
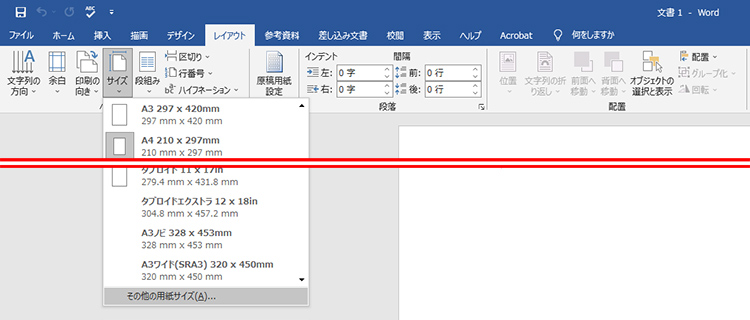
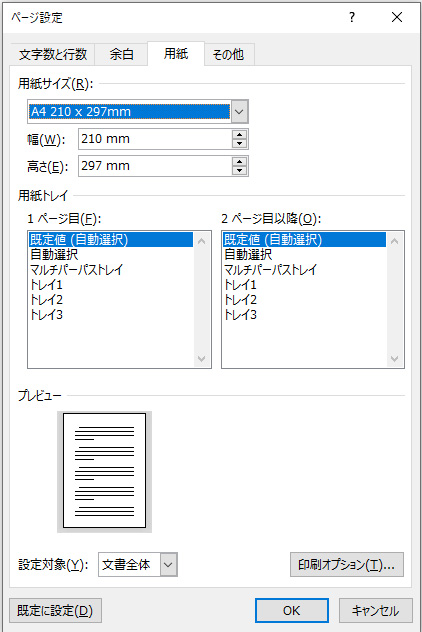
レイアウト → サイズ → その他の用紙サイズ → ページ設定
例)A4仕上がりの場合は、210×297
仕上がりでカットされてしまうため、仕上がりサイズの3mm以内には切れてはいけない文字やデザインをレイアウトしないようにしましょう。
2.入稿データ作成後の保存の注意点
・フォントの埋め込み設定をする
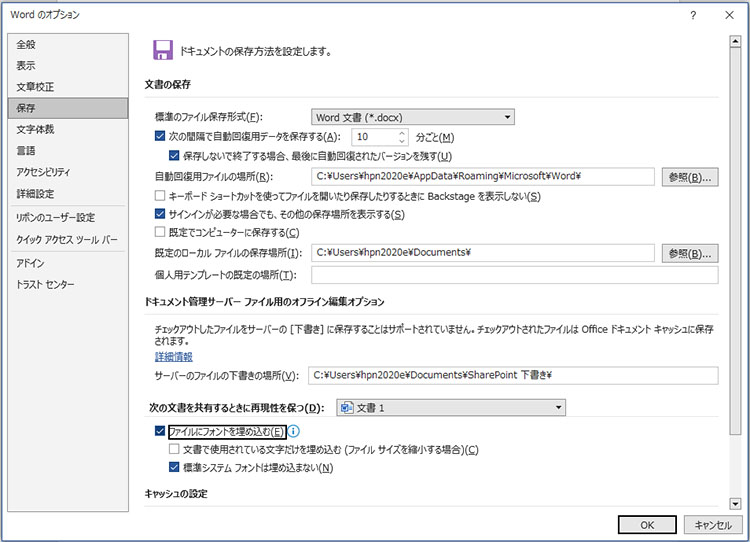
ファイル → オプション → 保存 → ファイルにフォントを埋め込む
その下の「文書で使用されている文字だけを埋め込む」にもチェックを入れておきましょう。
・PDFに変換して保存する
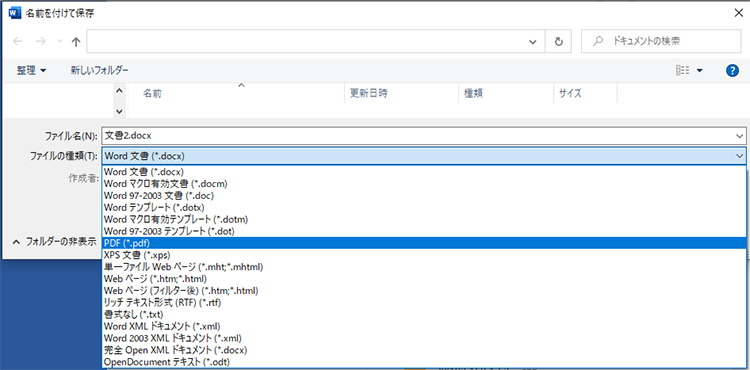
名前を付けて保存 → ファイルの種類(ファイル形式) → PDF
PDF入稿については、こちらの記事でも詳しく解説されています。ぜひ参考にしてみてください。
3.入稿時の要注意ポイント!

実際に入稿する前に確認しておきたいポイントを紹介します。
完全データ入稿のためのチェックポイントも記載されているため、参考にしてみてください。
3-1 入稿時に注意したいポイント6選
1.カラー設定の確認
・IllustratorのドキュメントのカラーモードがCMYKになっているか(Illustratorの場合)
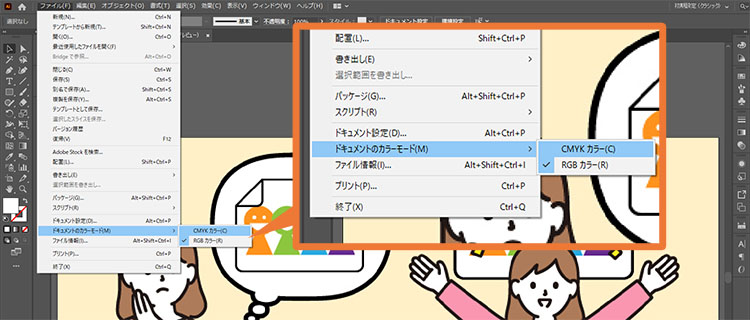
ファイル → ドキュメントのカラーモード → CMYKカラー
・すべてのオブジェクトがCMYKになっているか(Illustratorの場合)
ウィンドウ → ドキュメント情報 → オブジェクト
「RGBオブジェクト:なし」になっているか確認しましょう。
2.フォントの埋め込みもしくはアウトライン化
・フォントの埋め込み(PDF入稿の場合)
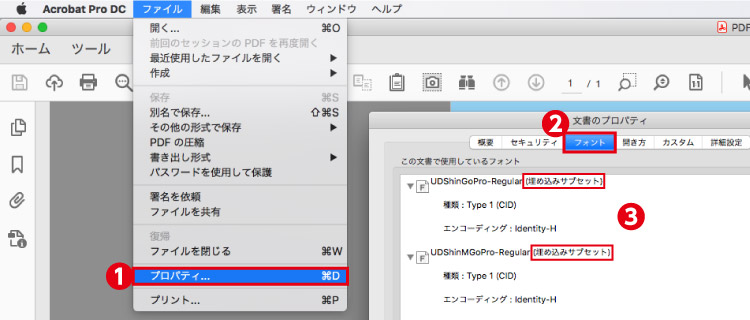
Adobe Acrobat → プロパティ→フォント
フォント名の後ろに(埋め込みサブセット)と記載されていることを確認しましょう。
例)ShinGoPro-Bold(埋め込みサブセット)
・文字のアウトライン化(Illustratorの場合)
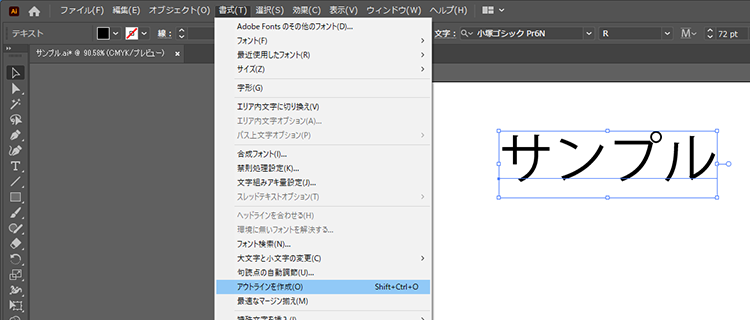
オブジェクト→すべてをロック解除した後、書式→アウトラインを作成(ctrl+shift+O)
書式→フォント検索で原稿にフォントがないことを確認しましょう。
3.画像の解像度
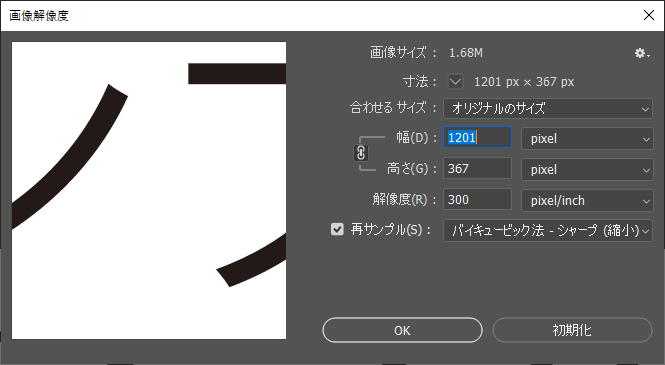
Photoshopで画像を開き、イメージ → 画像解像度
印刷に適した画像解像度は300dpi~350dpiです。
一度プリンターなどで印刷してみて直接確認しても良いでしょう。
4.画像の埋込もしくはリンク切れ(Illustratorの場合)
画像はリンク配置になっているか、画像のリンクが外れていないか確認しましょう。
原稿にリンク配置した画像は一緒に印刷会社に送るため、同じフォルダに入れます。
5.不要なオーバープリント設定が存在しないか(Illustratorの場合)
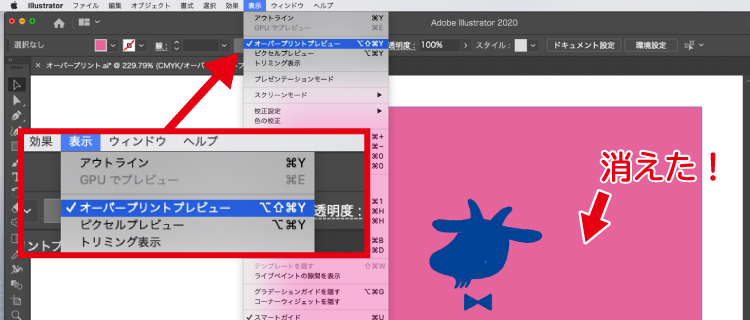
表示 → オーバープリントプレビュー
黒の場合は見た目が変わらないので、ウィンドウ→属性で確認します。
6.塗り足しを含めたサイズが正しいか
・データサイズの確認(PDF入稿の場合)
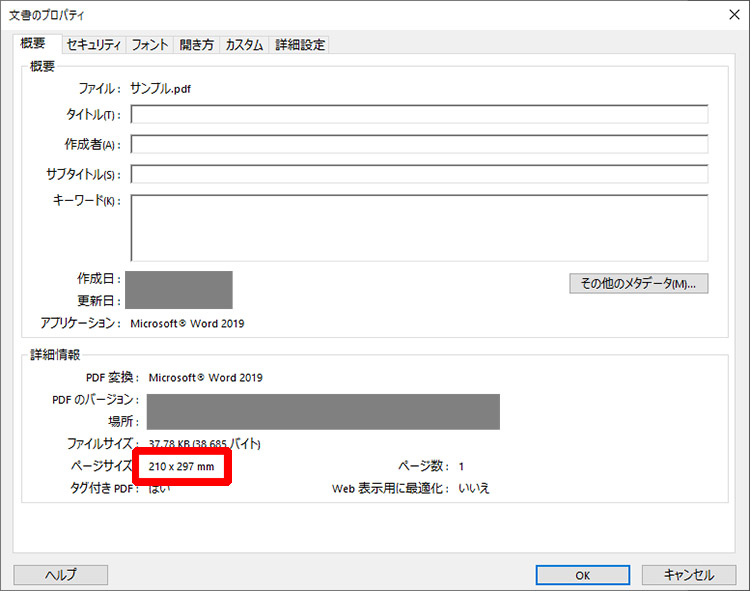
AdobeAcrobatで書き出したPDFデータを開き、
ファイル → プロパティ → 概要 → ページサイズ
原寸で作成している場合はそのままで問題ありません。
・トンボと塗り足し3mmの設定
データの端に3mm程度の塗り足しが設定されているか、トンボが付いているかを確認します。
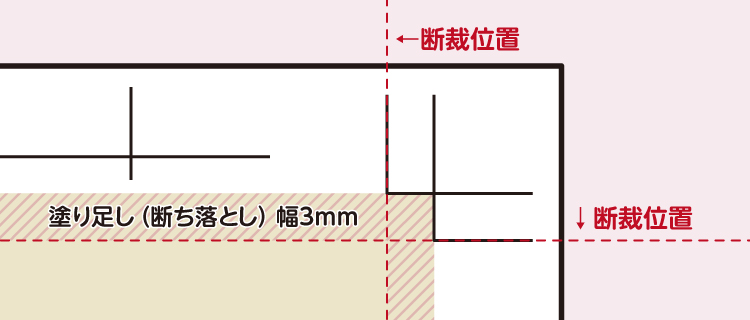
3-2 完全データ入稿とは
完全データ入稿とは、修正の必要がない印刷可能なデータを入稿することです。
基本的に入稿したデータは、一度印刷会社で内容に不備がないかチェックが入ります。
そこで何か問題があれば、印刷会社から依頼側に確認が入り、内容を修正したうえで再入稿しなければいけません。
印刷会社によっては、データの修正を有料やサービスで承っているところもありますが、どちらにしても校正作業の分だけ時間がかかってしまいます。
特に急ぎの印刷では慎重にデータをチェックしましょう。
3-3 完全データ入稿の不備防止チェックポイント
データ入稿前に確認しておきたい項目をまとめました。
実際に入稿する際は、ぜひ参考にしてみてください。
また既に依頼する印刷会社が決まっている場合は、その印刷会社の「完全データ入稿」の要件をデータ作成前に確認しておくと安心ですよ。
共通のチェック項目
□カラー設定の確認(CMYKになっているか、あるいはモノクロになっているか)
□トンボと塗り足しはあるか(Illustratorの場合)
□仕上がりのサイズは間違っていないか
□フォントはすべて埋め込まれているか、あるいはアウトライン化してあるか
□埋め込み画像の解像度は足りているか
□不要なオーバープリントや特色は設定されていないか
□リンク画像はまとめて送る準備ができているか(Illustratorの場合)
□PDFに注釈(コメント)やセキュリティの設定はされていないか(PDF入稿の場合)
□確認用の見本PDFの準備ができているか(Illustratorの場合)
データが複数ある場合のチェック項目
□ファイル名に表裏やページ番号が明記してあるか
□向き(縦横)やサイズは統一されているか
□データごとに分かりやすくまとめてあるか
□一つのファイルにアートボードは一つになっているか(Illustratorの場合)
冊子データの場合のチェック項目
□ページ数は合っているか
□背幅が合っているか(無線綴じの場合)
印刷会社からデータの指定がある場合のチェック項目
□テンプレートを使用しているか(テンプレートがある場合)
□作成ソフトの指定は合っているか
□ファイルサイズは既定の範囲内か
まとめ.入稿を制する者が印刷を制する!

「入稿」とは使う立場(渡す側・受け取る側)によって意味が変わりますが、基本的には同じ意味合いの言葉なので、状況に応じて使い分けましょう。
入稿は依頼側には一つの区切りですが、印刷会社にとっては始まりです。
初めて入稿データを作成するときはわからないことがたくさんあると思いますが、気持ちよく作業を受け渡すことができるように、完全データ入稿を目指していきたいですね。